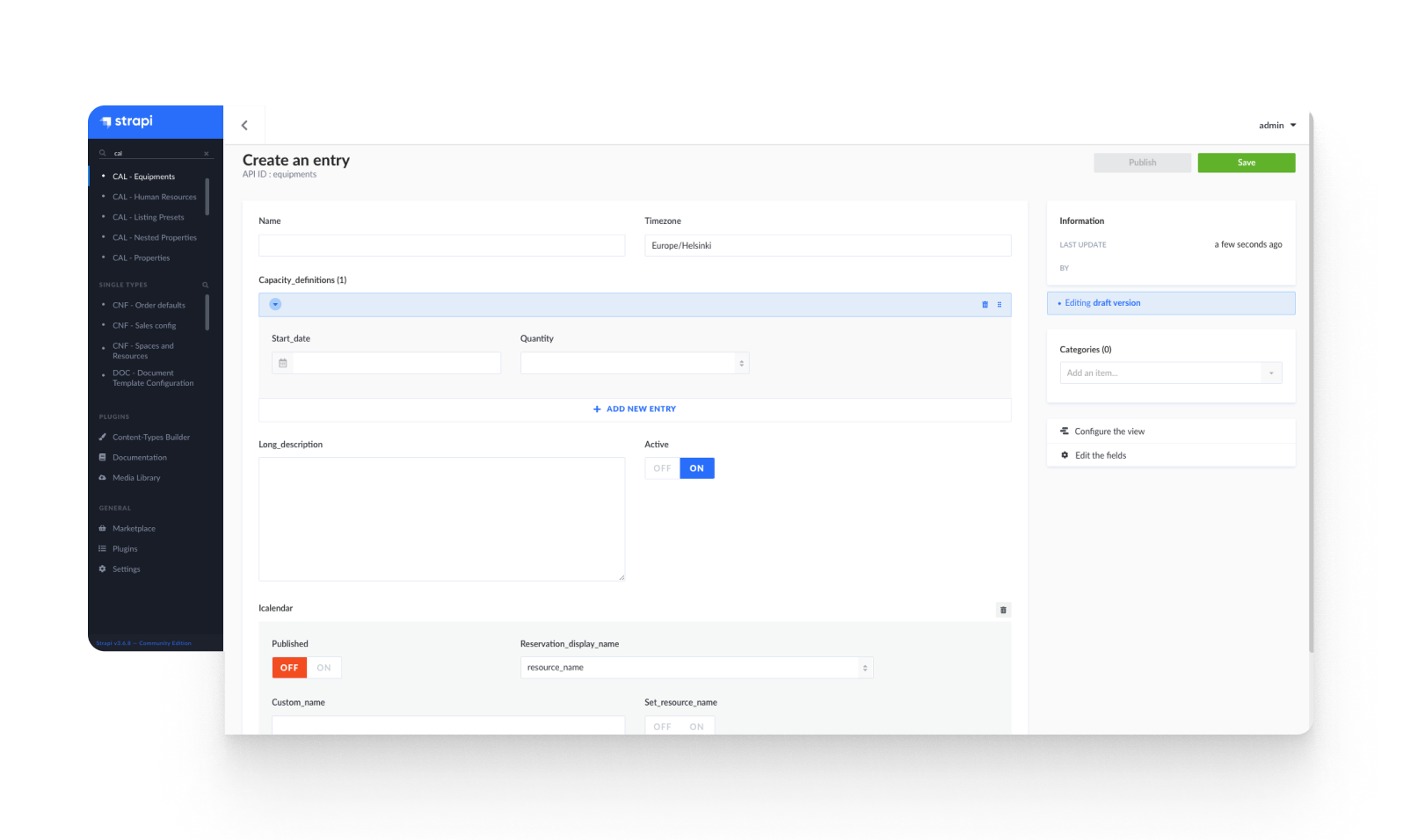Reservations
Overview
The Reservation System is a central component of the Willba platform, designed to offer users the flexibility of booking additional services aside from their accommodation,for a certain period of time. The Willba platform accommodates three primary categories of reservations:
- Equipment Reservations: This category includes items such as bicycles, kayaks, etc. These are tangible assets that users can book for personal use.
- Human Resources Reservations: This category refers to the reservation of personal services such as a football coach, tennis coach, etc. It enables users to schedule time with professionals for personalized guidance and training.
- Properties Reservations: This category relates to the booking of property-based resources such as a gym, basketball court, etc. It provides users with the ability to reserve shared properties for personal use.
Furthermore, for Properties Reservations, Willba supports the concept of Nested Properties. This feature allows for the division of a larger property into smaller, separately bookable units. For instance, a basketball court can be subdivided into two half courts, namely Basketball Court A and Basketball Court B. Each of these sub-properties, equipped with a basketball hoop, can be reserved independently by different users.
How it works
Creating a reservation is determined by the date and the resource type (Basketball Court, Football Court). There are two ways to make a reservation:
- From a Sale: you can create multiple reservation that will be linked to the sales.
- From the reservation page: every new reservation will be linked to a new sale.
Once created, there are additional elements that we can add to a reservation:
- Add tasks to a reservation: creates a task that will be linked to the reservation.
- Add purchase to a reservation: creates a purchase that will be linked to the reservation.
- Add subject: used to add a subject to the reservation. For example, the reservation is for a birthday party.
- Add notes: are used internally to add information about the reservation. For example, bring confetti to the birthday party.
- Add group: used to group multiple reservations together to get more visibility.
- Change sale: used to change the sale linked to the reservation.
- Change time: used to change the time of the reservation, either the day or the hours.
- Change resource: used to change the resource linked to the reservation(e.g. From Tennis Court to Football field).
Additionally, there is the option to change the visibility of a reservation. Each sales have a Program, that is the sum of all events including in the sale, from accommodation to reservations. The visibility option allows the user to choose if the reservation will be visible in the program or not.
First option is Visible, meaning that it will appear in the program. Another option is Resource Name Hidden, meaning that the name of the resource will not appear in the program. The last option is Hidden, meaning that the reservation will not appear in the program.
Great, now the next step is to see how to actually do it within Willba. As mentioned before, there are two ways to create a reservation, from a sale or from the reservation page. This can be done in Willba by following one of the steps from the images below:
First option is to go to Bookings tab and then Spaces and Resources
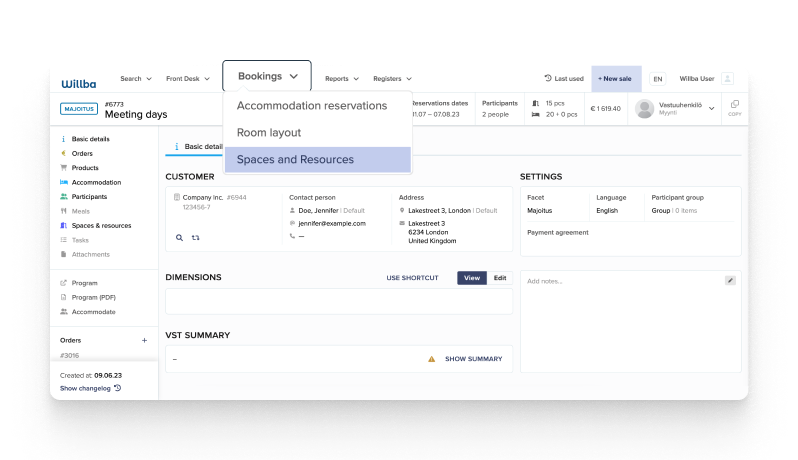
The second option is to have a sales opened, scroll down to the Spaces & Resources section and click on the Open Calendar button.
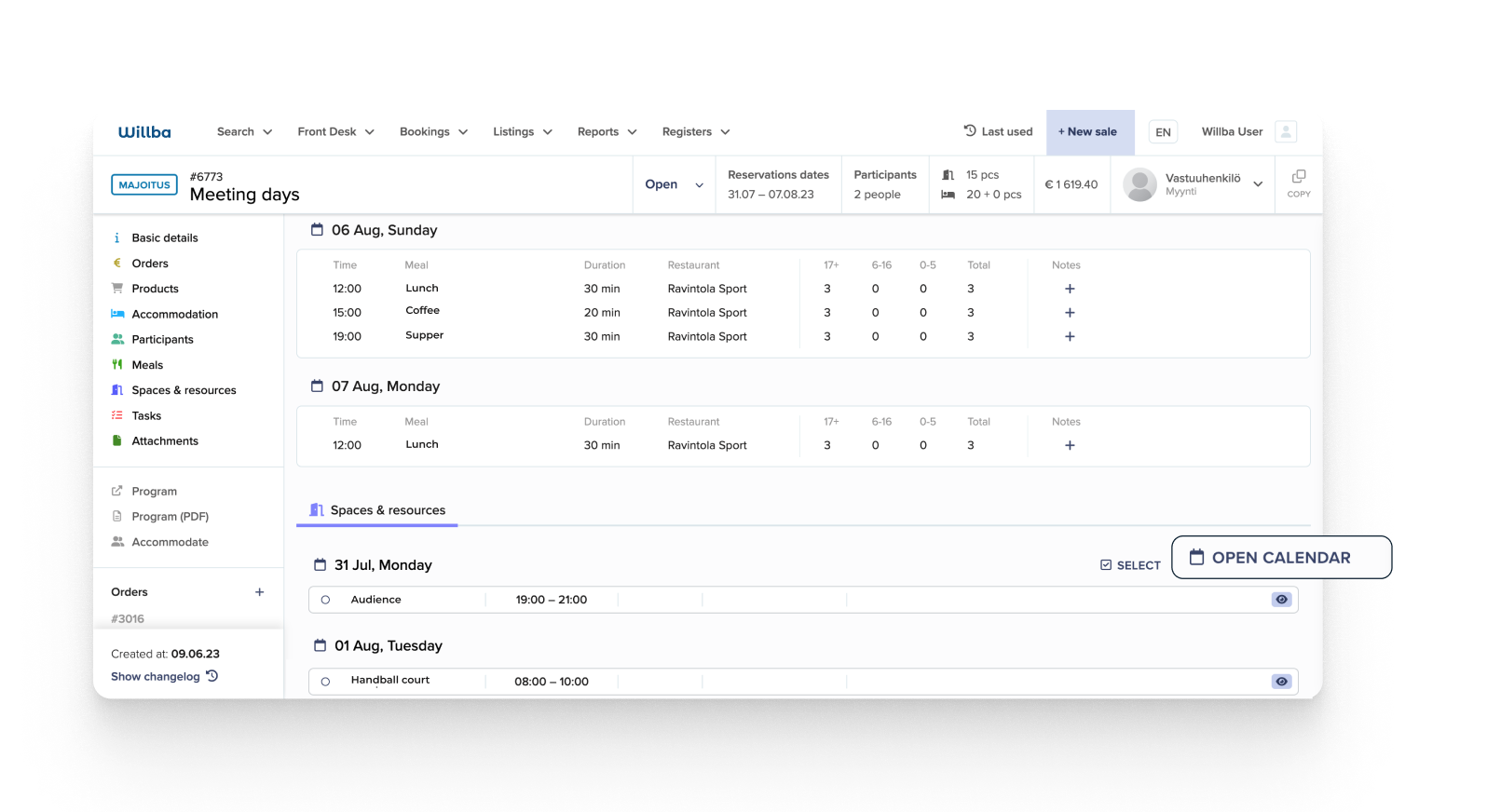
Double Booking
Willba supports the concept of double booking. This feature allows users to book multiple reservations for the same time period. For instance, a user can book a tennis court for 1 hour and another user can book the same tennis court for 1 hour, both starting at 10:00 AM. However, when setting up the Willba system, tenants can choose to disable this feature.
Configurations
In terms of configurations, each tenant need to define their own set of resources: equipment, human resource and property. This can be done in Willba by following the steps: Creating a Property is done by going to CAL - Properties tab and pressing the "Add" button. The following fields can be added to a property:
- Name
- Timezone
- Floor size
- Person capacity
- Long description
- Active: if the property is active or not
- Categories (e.g. indoor activity, outdoor activity)
- Nested resource: associate this property with a set of nested properties (e.g a basketball court with two half courts). We will cover how to set up the nested resources in the next step.
- Icalendar: used for exposing the property calendar to external calendars (e.g. Google Calendar, Outlook Calendar, Website)
- Published flag is used to mark the resource as published or not
- Reservation display name: used to set the name of the reservation in the external calendar. There are three options:
- Resource name: the name of the resource will be displayed in the external calendar
- Custom name: a custom name can be set, and it will be displayed in the external calendar
- Free/Busy: this is the most restrictive option, it will only display if the resource is free or busy in the external calendar
- Custom name: if we have set the Custom name option for the Reservation Display name, this is the field used
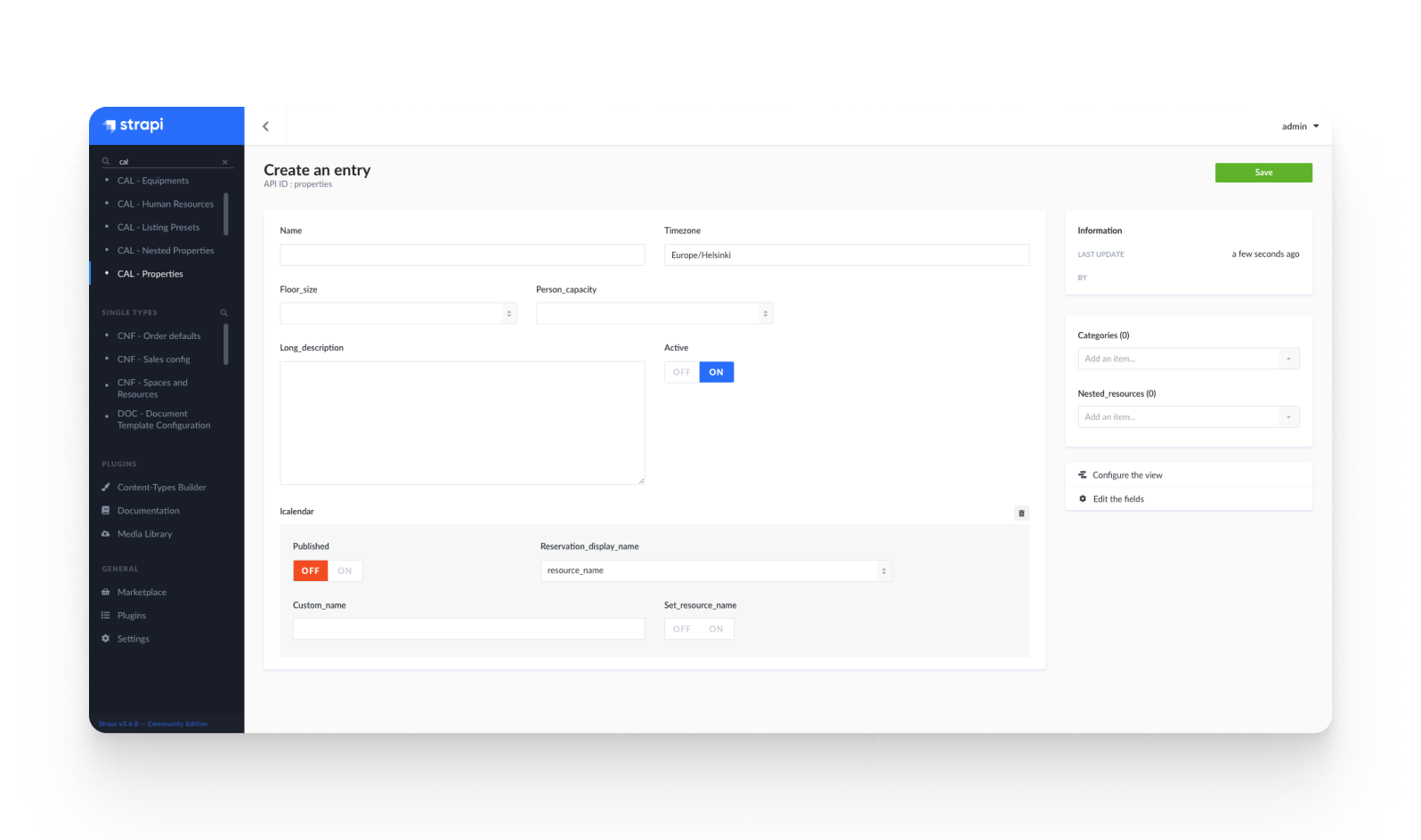
The next resource is the Nested Property. This resource is used to define the nested properties of a property. For example, a basketball court can be divided into two half courts, namely Basketball Court A and Basketball Court B. Each of these sub-properties, can be reserved independently by different users. In terms of fields, the nested property has the following:
- Name
- Long description
- Person capacity: we defined how many people can be in this nested property. Of course, this value cannot be greater than the person capacity of the main property.
- Floor size
- Custom reservation name
- Main property where we link the nested property to the main property
There is no Active property since it's tight to the main property. If the main property has the Active flag set to false, the nested property will not be visible.
The next resource is the Human Resource. This resource is used to define the human resources that can be reserved by the users. For example, a football coach, a tennis coach, etc. The following fields can be added to a human resource:
- Name
- Timezone
- Description
- Role: used to define the role of the human resource (e.g. coach, referee, etc)
- Active: if the property is active or not
- Categories (e.g. indoor activity, outdoor activity)
- Icalendar: used for exposing the property calendar to external calendars (e.g. Google Calendar, Outlook Calendar, Website)
- Published flag is used to mark the resource as published or not
- Reservation display name: used to set the name of the reservation in the external calendar. There are three options:
- Resource name: the name of the resource will be displayed in the external calendar
- Custom name: a custom name can be set, and it will be displayed in the external calendar
- Free/Busy: this is the most restrictive option, it will only display if the resource is free or busy in the external calendar
- Custom name: if we have set the Custom name option for the Reservation Display name, this is the field used
In terms of nested resources, human resource cannot be split. The only resource that can be split into multiple resources is the property.
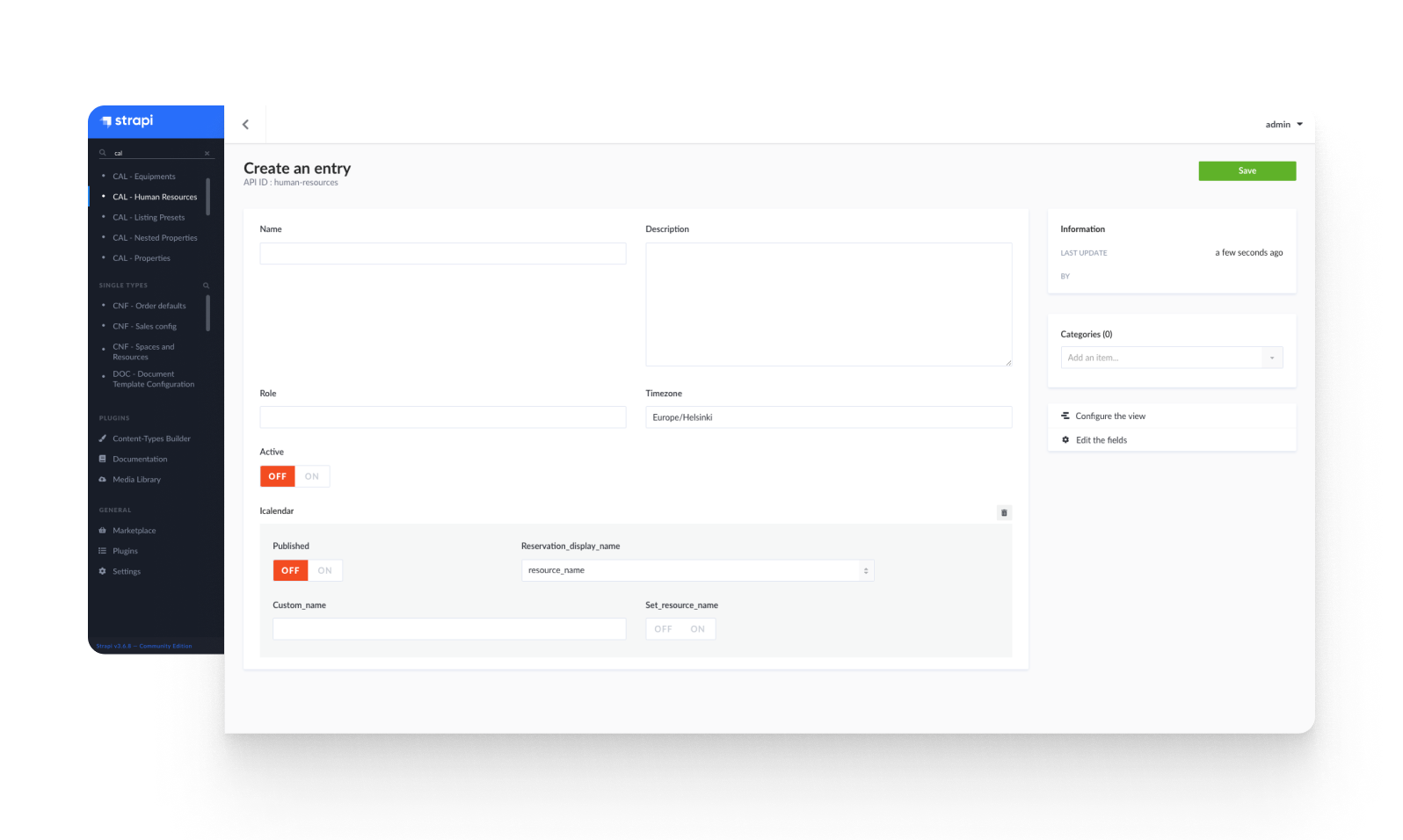
The next resource is the Equipment. This resource is used to define the equipment that can be reserved by the users. For example, a bicycle, a kayak, etc. The following fields can be added to a equipment resource:
- Name
- Timezone
- Capacity definitions: we can define multiple capacities for the same equipment. Each capacity is composed by a start date and a quantity
- Long description
- Active: if the property is active or not
- Categories (e.g. indoor activity, outdoor activity)
- Icalendar: used for exposing the property calendar to external calendars (e.g. Google Calendar, Outlook Calendar, Website)
- Published flag is used to mark the resource as published or not
- Reservation display name: used to set the name of the reservation in the external calendar. There are three options:
- Resource name: the name of the resource will be displayed in the external calendar
- Custom name: a custom name can be set, and it will be displayed in the external calendar
- Free/Busy: this is the most restrictive option, it will only display if the resource is free or busy in the external calendar
- Custom name: if we have set the Custom name option for the Reservation Display name, this is the field used
As for the human resource, in terms of nested resources, equipment cannot be split.