User Manual for the New Order
The appearance of the order has been updated with the aim of providing clearer visibility of advance invoices, invoices, and invoice credits associated with the order, as well as their payment status. Additionally, new functionalities have been introduced.
At the top of the order, you will find primary navigation options for invoice and offer processes. By default, the invoice section is open. Within the invoice section, there is a chronological list of all invoices for the order.
On the offer side, you can access the order's offer and order confirmations in chronological order. Even rejected offer versions are visible in this list.
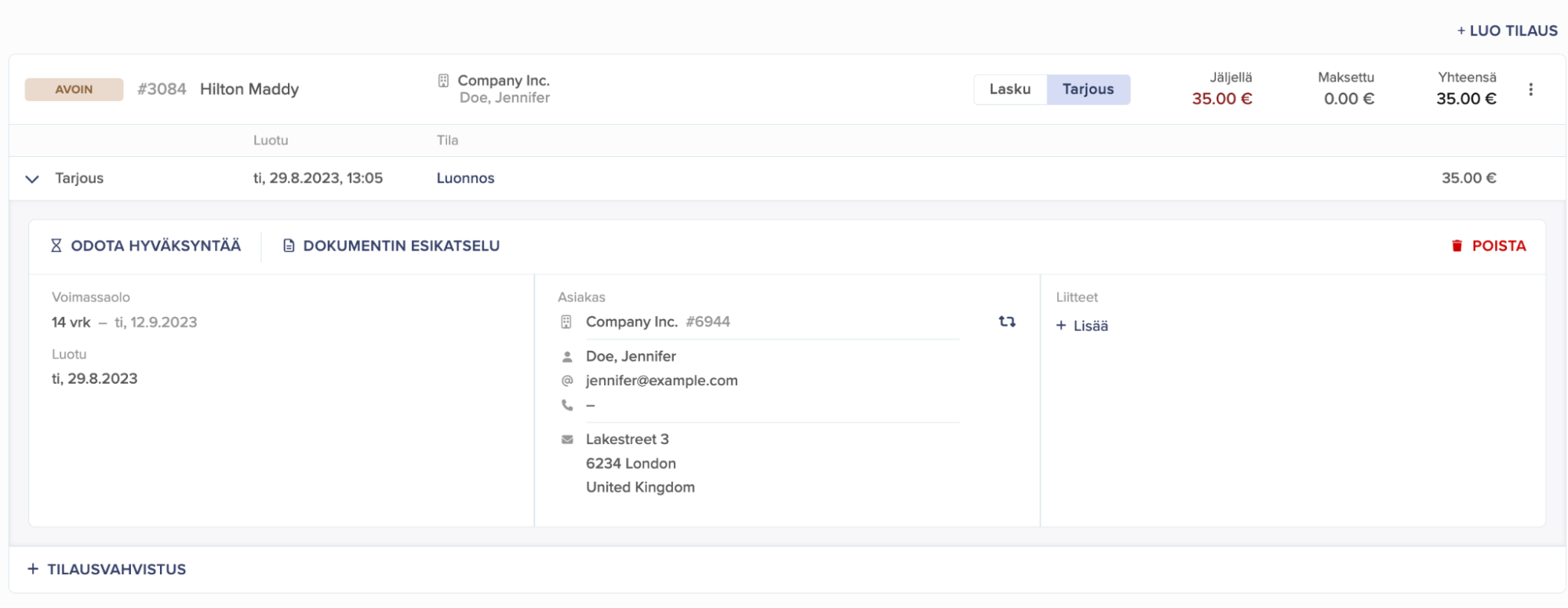
Invoices
Sales payment or invoicing have remained relatively similar as before. The most significant changes are related to advance functionalities and invoice refunding. The new version provides better tools for various situations.
On the invoice rows, you can see the participant to whom the product has been added. By clicking on the invoice item row, you can open the editing view for the product.
Service Fee
It is possible to add a service fee to each invoice, which is immediately recognized as an additional cost in bookkeeping and does not appear in the sales products. Adding a service fee is done using the 'Add service fee' button above the invoice itemization.
By default, the service fee is refunded on a refund invoice if the original invoice payment has not been made. However, the user has the option to decide whether to remove or modify the service fee to be refunded on the credit invoice.
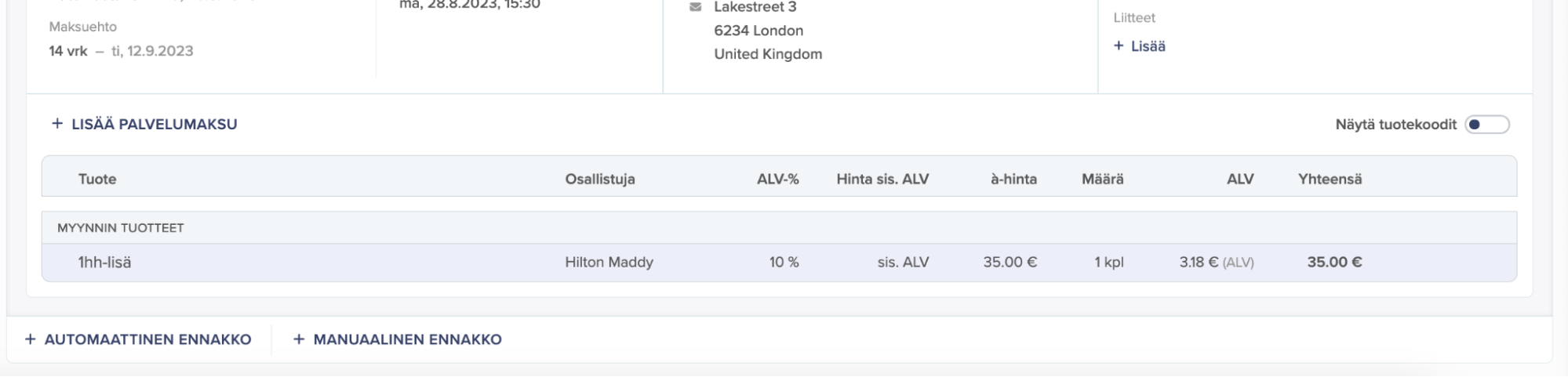
Advance Invoice Functions
Advance invoices are refunded through the action buttons at the bottom of the order. If the order is open, there are buttons for creating automatic and manual advances.
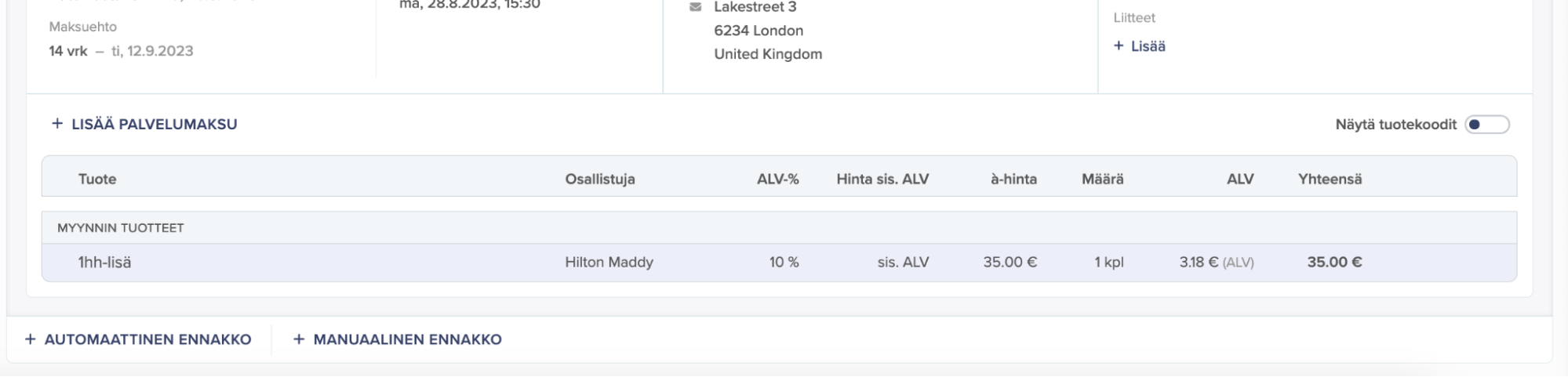
Manual advance enables invoicing for the order in an agreed-upon size or part. For example, if a pre-agreed fixed amount is paid as a deposit and the rest later, manual advance is the right tool. A suitable price is set for the product in the manual advance and an invoice is sent to the customer.
Manual advances can also be created sequentially, for example, the first and second payment in installments with different due dates.
Automatic advance always generates an advance of all products in the order. This way, after the automatic advance, the entire order balance has been invoiced to the customer.
Order Changes Before the Visit
If the customer wants to modify their pre-invoiced order before the visit, the new version provides tools for that.
Example 1: One participant cancels
Depending on whether the customer has already paid the advance when the change occurs, different actions can be taken. If the customer has already paid the advance invoice, the automatic advance can be used to create a partial refund automatically. This way, the funds can be returned to the customer against a refund invoice.
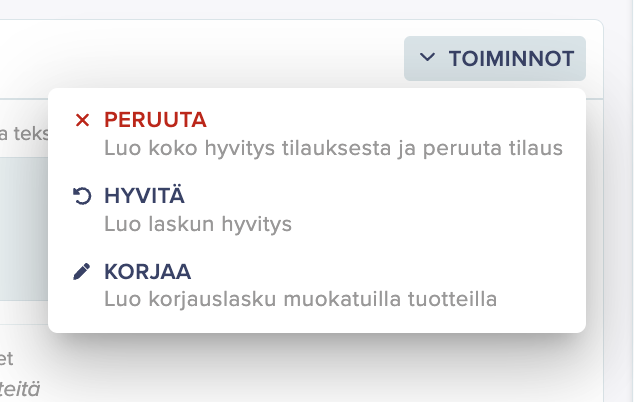
If the customer has not yet paid the advance invoice, it might be clearer for the customer to receive a new corrected advance. In this case, the open advance is first refunded with the 'Refund' function, and then a new automatic advance is created and sent to the customer. The end result is three advances: the original advance, the refund of the original, and the corrected full advance with the full amount.
Example 2: The entire order is canceled
When the entire order is canceled, the advance invoice is opened, and from its functions, you select 'Cancel.' This action creates a refund for the advance (or advances if there were multiple). The order transforms to the 'Cancellation' status, and the products cannot be manually edited anymore. When the refund is approved, the order moves to the final 'Canceled' status, and all products in the order are removed from sales.
If in the example scenario, the products have already been manually removed from sales, you can also press the 'Automatic advance' function, and it will also generate a refund that cancels the entire order because the final invoice is empty.
Example 3: One additional participant is coming
If the customer has already paid the previous advance invoice, the clearest approach is to create a new automatic advance that includes the product for the new participant. An invoice is sent to the customer, and as a result, the customer has paid two advance invoices: the original one and the additional advance.
If the customer has not yet paid the invoice, you can also create a completely corrected invoice for the full order amount. This is done by refunding the open advances first and then creating a new advance that covers the entire order with the automatic advance. In this situation, the customer receives a corrected advance invoice, which is the only invoice the customer pays.
Example 4: Unpaid advance invoice, and the customer wants to pay in cash
If the 'Pay' button for the invoice is grayed out, and you cannot finalize the final invoice, you can refund the open advances using the 'Refund open advances' function at the bottom of the order. In this case, a single refund advance is generated with the same amount as the unpaid advances. Once this refund is generated, you can proceed to pay or invoice the final invoice as usual.
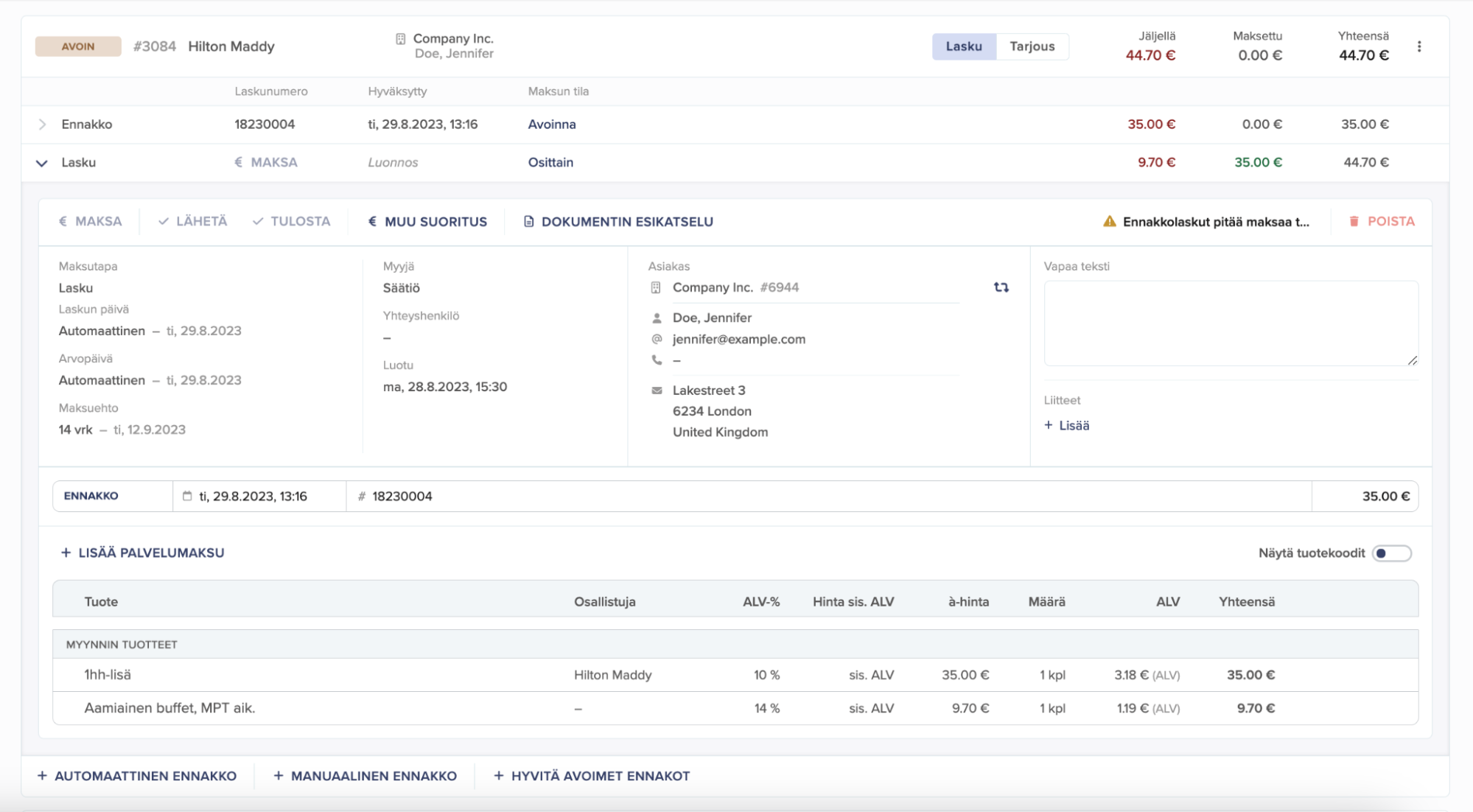
Invoice Reclamation and Refund
A paid or sent invoice can be corrected either through partial refund or by completely re-invoicing. Partial refund can be found in the invoice's 'Correction' button. The order moves to the 'Correction' status, and the products become editable. When the sales orders are corrected, a refund or additional invoice is generated for the customer.
Re-invoicing performs a complete refund for the original invoice and generates a new billing invoice. After the complete refund, the order becomes editable, and necessary corrections can be made to the products. As a result, there are three invoices: the original, the refund, and the new corrected invoice.
In the invoice functions, there is also a 'Cancel' function, which allows for a complete and final refund of an entirely unwarranted invoice. The process is similar to advance invoicing, where sales products are also removed when the process is complete.