Google SAML-tunnistautumispalvelun määrittäminen
Tämä dokumentti kuvaa keskitetyn käyttäjä- ja pääsynhallinnan konfiguroinnin. Keskeisiä etuja ovat Single-SignOn sekä mahdollisuus hallita organisaation käyttäjiä ja Willba-oikeuksia keskitetysti.
Tämä dokumentti kuvaa prosessin Google Workspacen SAML-tunnistuspalvelun konfigurointiin. Tämä dokumentaatio on tarkoitettu ensisijaisesti Willba-asiakasyrityksen IT-henkilölle, jolla on pääsy yrityksen Google Workspaceen admin-oikeuksilla.
Konfigurointiprosessi on jaettu seuraaviin vaiheisiin.
Vaihe 1: Sovelluksen asetukset
- Siirry Google Workspace Hallintapaneeliin.
- Valitse
Sovelluksetsivuvalikosta, ja napsauta sittenWeb- ja mobiilisovellukset. - Napsauta
Lisää sovellus-painiketta. - Ilmestyvässä avattavassa valikossa, valitse
Lisää mukautettu SAML-sovellus.
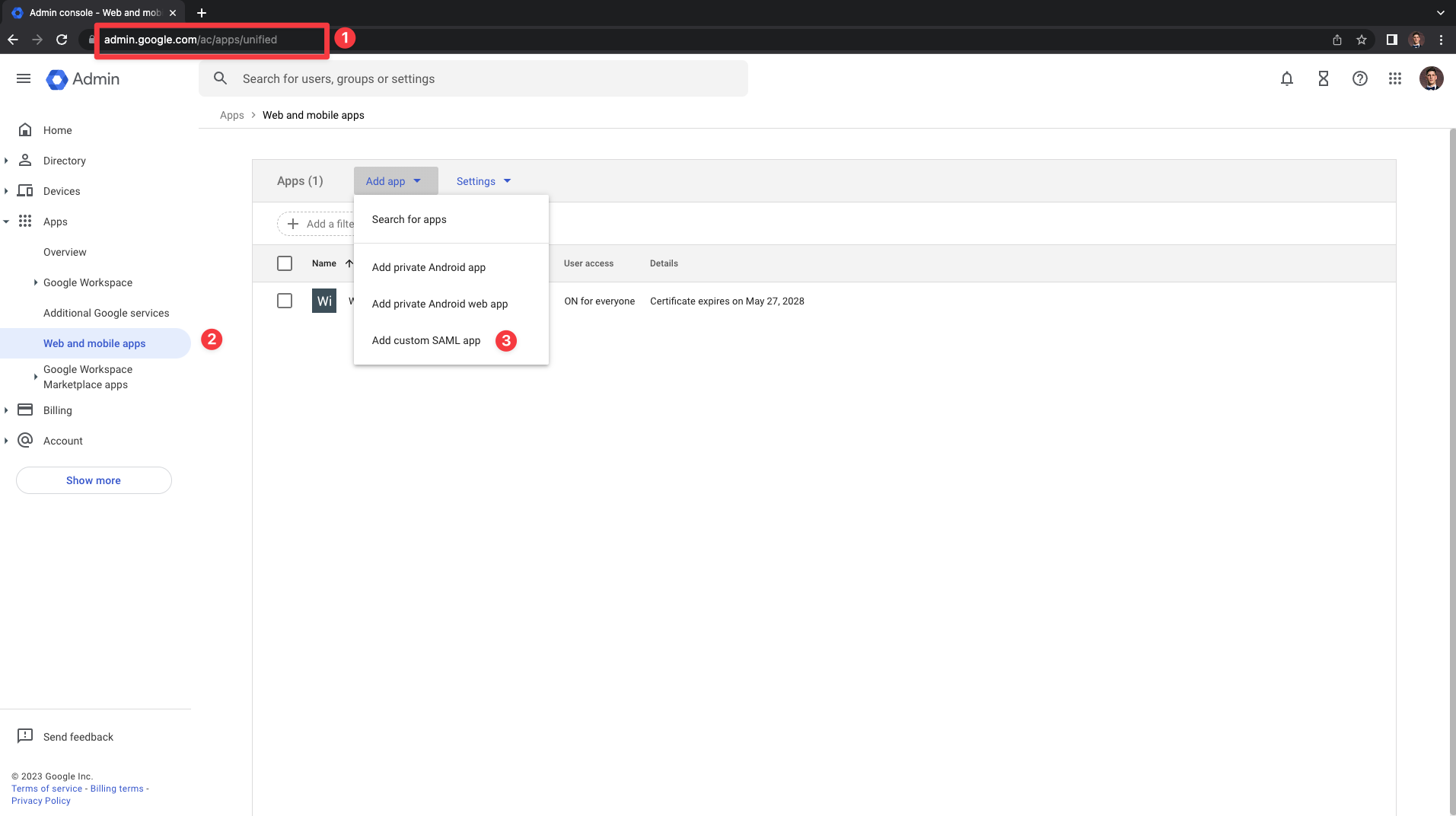
Vaihe 2: Sovelluksen määrittäminen
- Nimeä uusi sovelluksesi
Willba. - Napsauta
Jatkasiirtyäksesi seuraavaan vaiheeseen. - Lataa metadatatiedosto. Tämä tiedosto tarvitaan Willban ja Google Workspacen väliseen kommunikointiin, joten varmista, että säilytät sen turvallisesti.
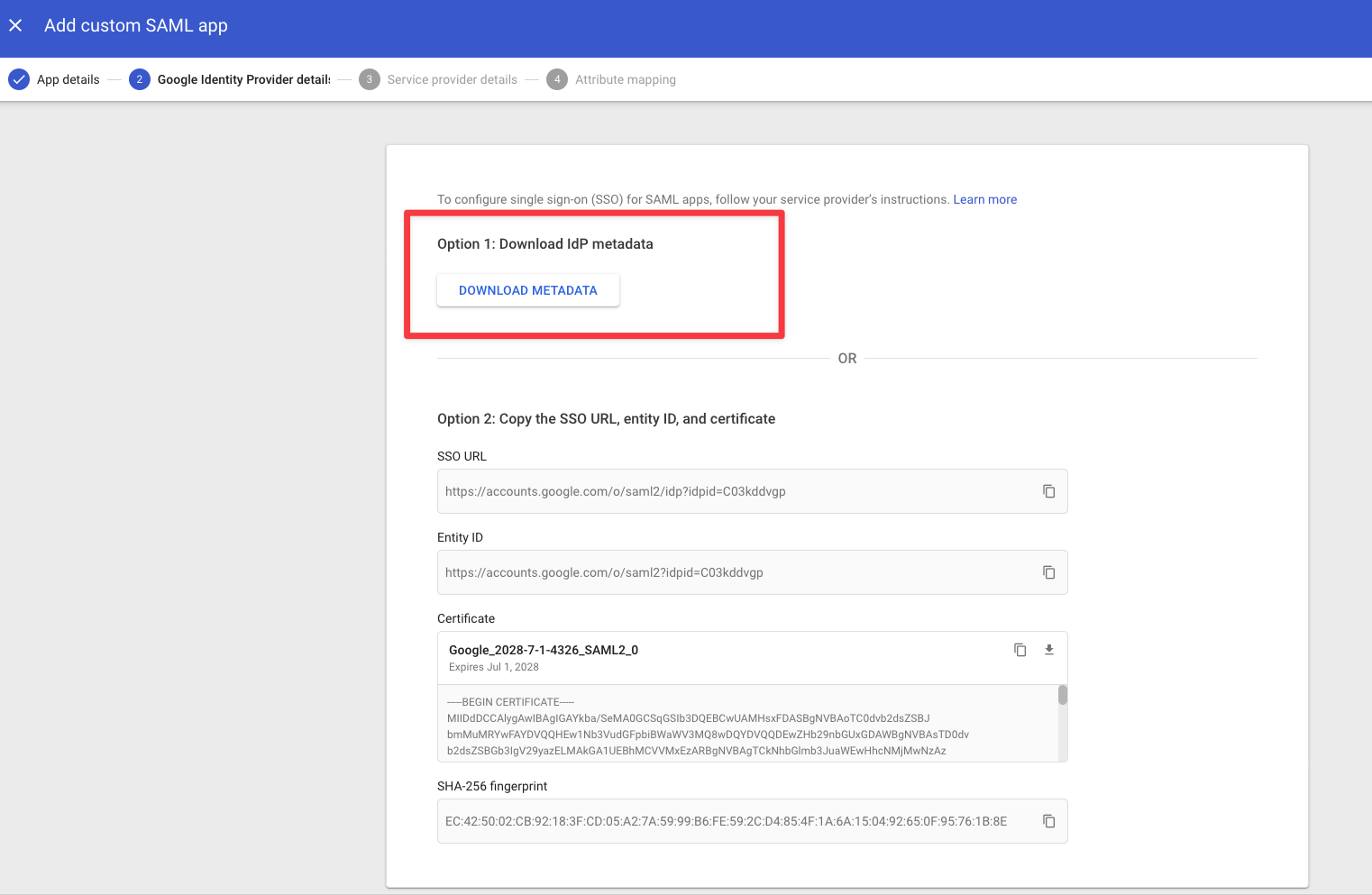
- Lähetä metadatatiedosto Willba-yhteyshenkilöllesi.
- Napsauta
Jatkasiirtyäksesi seuraavaan vaiheeseen.
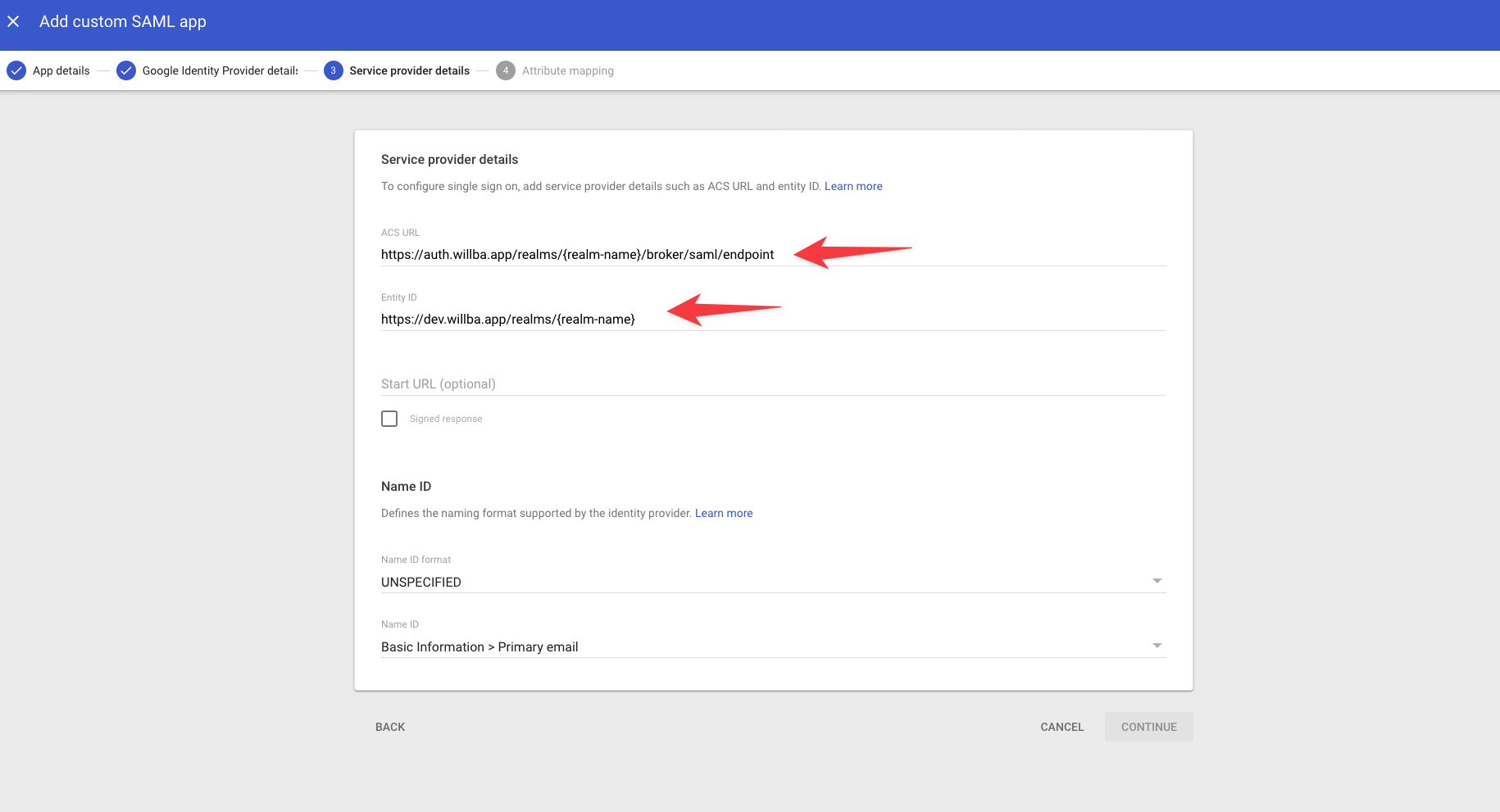
- Määritä SAML-asetukset seuraavilla arvoilla:
- ACS URL:
https://auth.willba.app/realms/{realm-name}/broker/saml/endpoint - Entity ID:
https://auth.willba.app/realms/{realm-name}
Korvaa {realm-name} arvolla, jonka Willba-yhteyshenkilösi on antanut.
- Määritä attribuutit seuraavasti: firstName, lastName, email (katso alla oleva kuva viitteeksi).
- Lisää Willbassa tarvittavat Google ryhmät. Nimeä kenttä nimellä
groups - Napsauta
Valmislopettaaksesi sovelluksen määrittämisen.
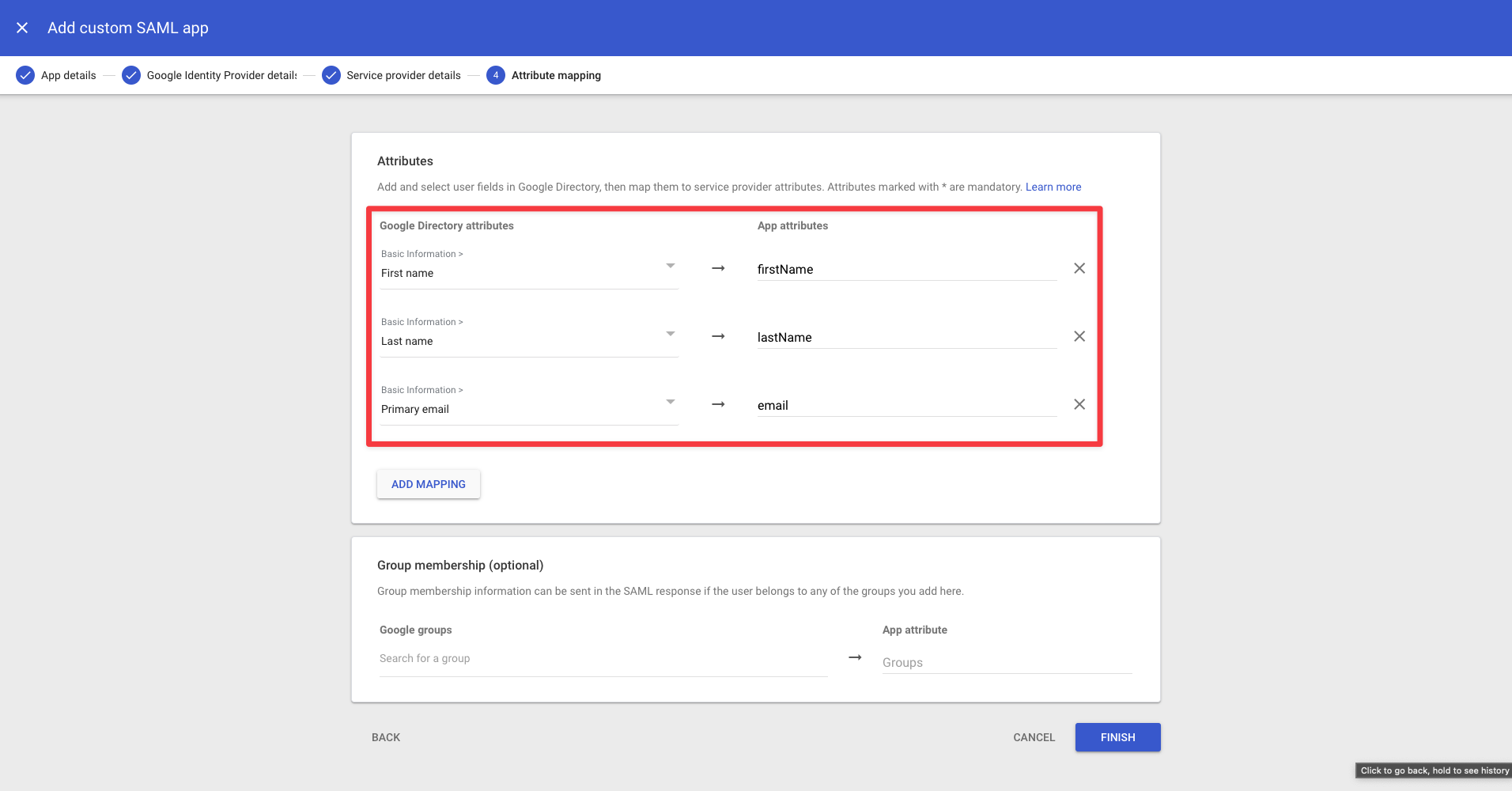
Ota näyttökuva konfiguraatiosta ja lähetä se Willba-yhteyshenkilölle tarkastettavaksi.
Vaihe 3: Käyttäjän pääsyn määrittäminen
- Siirry sovelluksen asetuksissa kohtaan
Käyttäjän pääsy. - Aseta sovelluksen tilaksi
PÄÄLLÄ kaikille. - Napsauta
Tallennatallentaaksesi muutokset.
Tämä prosessi sallii kaikille Google Workspacen käyttäjille pääsyn Willbaan SSO (Single Sign-On) -toiminnon kautta.
Voit lisätä vaiheessa 2 ryhmän tai organisaation erikseen, jos vain osalle halutaan antaa pääsy.
Vaihe 4: Viimeistely
Kirjautuminen toimii sen jälkeen, kun Willba yhdyshenkilö lisää SAML-asetukset sovellukseen.
Varmista, että testaat asetuksia muutaman käyttäjän kanssa varmistaaksesi, että kaikki toimii odotetusti. Jos kohtaat ongelmia, ota yhteyttä Willba-yhteyshenkilöösi.
Dokumentaatio Keycloak SAML asetuksiin Willba yhteyshenkilölle.